In Excel ein Datum nach Wunsch formatierenSchnell mit Standardformaten oder nach eigener Formatierung.
Es gibt zwei Möglichkeiten, ein Datum in Excel zu formatieren.
Vorgefertigte Datumsformate nutzen
Möchte man ein Datum formatieren, geht der schnellste Weg über das Register START Gruppe ZAHL.
Über die Liste kann man die beiden Formate DATUM, KURZ und DATUM, LANG auswählen. 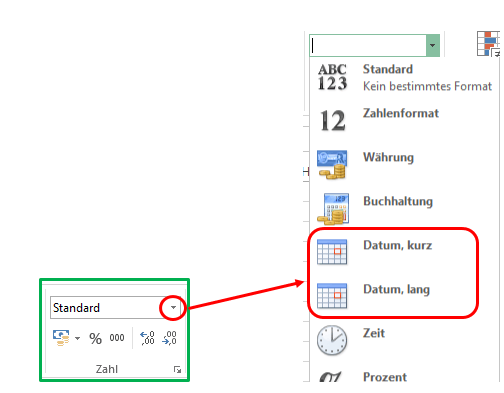
Das Ergebnis sieht dann so aus: 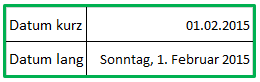 Weitere Formatierungsmöglichkeiten findet man im Dialogfenster Zellen formatieren. Dieses Dialogfenster öffnet man entweder über das kleine Symbol unten rechts in der Gruppe Zahl oder über das Kontextmenü (rechte Maustaste) auf der zu formatierenden Zelle. 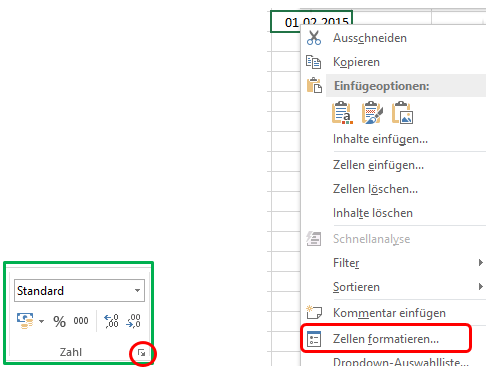
Unter DATUM findet man einige weitere Datumsformate.
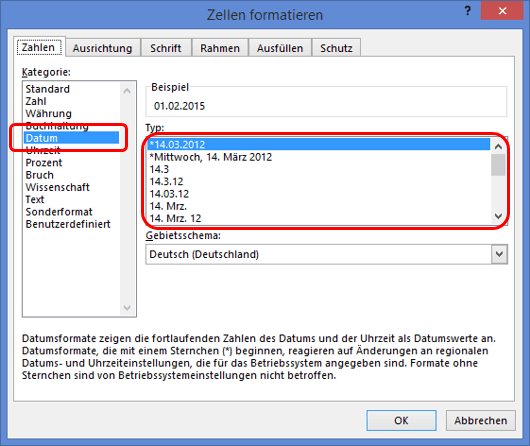 Gibt es das gewünschte Datumsformat nicht, kann man sich über den Punkt BENUTZERDEFINIERT ein eigenes Datumsformat erstellen. Eigene Datumsformate erstellen
Mit dem benutzerdefinierten Zahlenformat kann man die Ausgabe eines Datums so gestalten, wie man möchte.
Dafür muss man nur das Dialogfenster ZELLEN FORMATIEREN öffnen, den Punkt BENUTZERDEFINIERT aktivieren und das Datum
mit Hilfe der Platzhalter T, M und J formatieren.
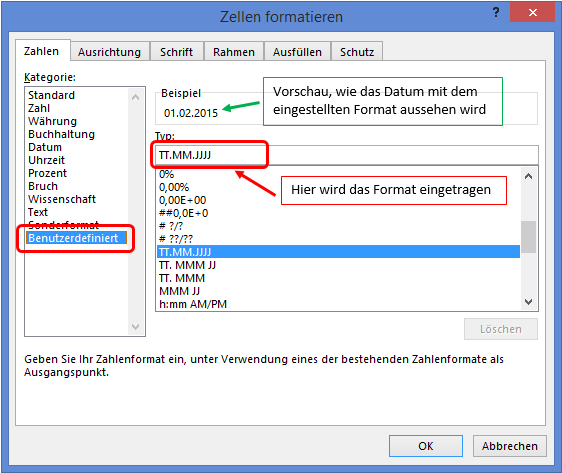 Die Bedeutung von T, M und J
Die Anzahl der T, M und J bestimmt über das Aussehen des Datums. Dabei stehen T für Tag, M für Monat und J für Jahr. 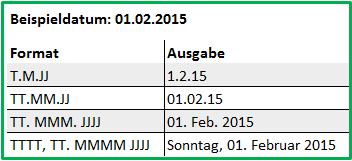 Zwei T bzw. M sorgen also für eine zweistellige Ausgabe von Tag bzw. Monat. Drei T bzw. M erzeugen einen abgekürzten Wochentag bzw. Monat. Vier T bzw. M erzeugen einen ausgeschriebenen Wochentag bzw. Monat. Zwei J erzeugen eine zweistellige Jahreszahl, vier J eine vierstellige. Wie an dem letzten Datum zu sehen ist, kann ein Platzhalter auch mehrfach verwendet werden. In diesem Fall, um in einer Zelle den Wochentag sowohl als Text als auch als Zahl anzeigen zu lassen. Wichtig: Leerzeichen, Punkt und Komma müssen gesetzt werden! Excel fügt diese Zeichen nicht automatisch ein!
Möchte man sich zum Beispiel nur den Wochentag anzeigen lassen oder nur die Jahreszahl, erzeugt man ein entsprechendes Datumsformat:
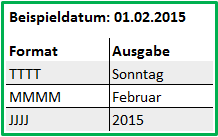
In welcher Reihenfolge die einzelnen Elemente angezeigt und wie Tag, Monat und Jahr getrennt werden, ist Geschmackssache und entsprechend formatierbar.
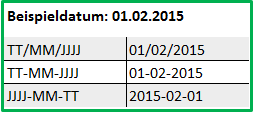 Das Format ändert nicht den Inhalt der Zelle
Wichtig: Wenn man ein Datum mit JJJJ formatiert, also nur das Jahr angezeigen lässt, heißt das nicht,
dass in dieser Zelle auch wirklich dieses Jahr steht und man mit dieser Zahl arbeiten kann. 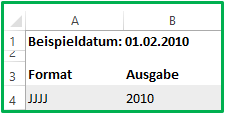
Beispiel:
Woher kommt der Wert 42.036? Groß- und Kleinschreibung bei Datumsformaten
Wichtig: Groß- und Kleinschreibung spielen bei Excel in der Regel keine Rolle, hier jedoch schon! 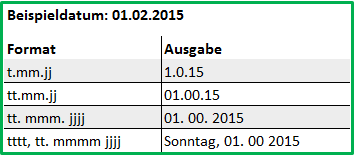 An diesen Beispielen kann man sehen, dass kleine t und j korrekt interpretiert werden, das kleine m jedoch nicht. Text im Datum
Es ist auch möglich, Texte in ein Datumsformat aufzunehmen, um zum Beispiel ein Datum wie 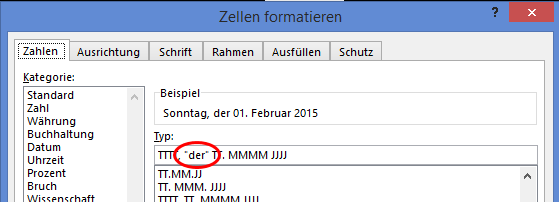
Damit hat man die Möglichkeit, sich jedes gewünschte Format zu erzeugen. 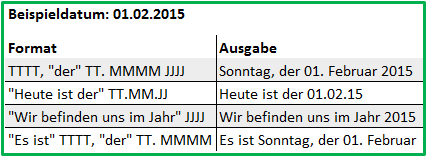 Ausrichtung des Datums in ExcelAbstand vom Zellrand / von der Rahmenlinie
Egal, ob man in Excel ein Datum linksbündig oder rechtsbündig formatiert, es steht immer ganz dicht an der entsprechenden Rahmenlinie, wie man auch in der Abbildung sehen kann.
Soll der Abstand zum Rand ein kleines bisschen größer sein, wird im benutzerdefinierten Datumsformat links oder rechts vom Datum einfach ein Leerzeichen eingefügt.
Für das rechtsbündige Datum lautet das Format dann TTT TT.MM.JJJJ˽ (˽ steht für das Leerzeichen). 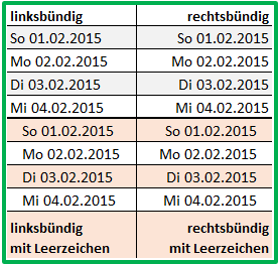 Optische Trennung von Wochentag und Datum
Auf Grund des abgekürzten Wochentags im Datum sieht der linke bzw. rechte Rand sehr unregelmäßig aus.
Eine Lösung bietet das Format mit dem Sternchen *. Mit dem Format TTT*˽TT.MM.JJJJ trennt man optisch den Wochentag vom Datum.
Wochentage und Datum stehen somit bündig untereinander. Auch hier steht das ˽ wieder für das Leerzeichen. 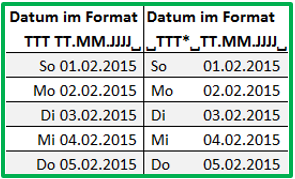
Das Sternchen sorgt dafür, dass der freibleibende Platz in der Zelle von dem nachfolgenden Zeichen aufgefüllt wird.
Es ist also möglich, den Platz zwischen Wochentag und Datum mit beliebigen Zeichen zu füllen. 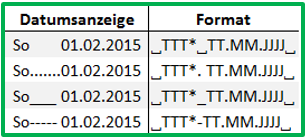 Feedback und Fragen zur Datumsformatierung in Excel?Marion Schulz, freiberufliche Dozentin für Microsoft Excel, Word und PowerPoint. Das könnte Sie zu Excel und Datum ebenfalls interessieren
Wochentag in Excel berechnen |
